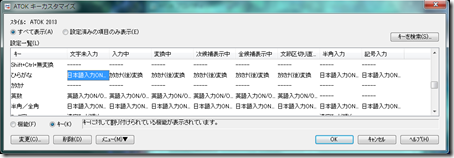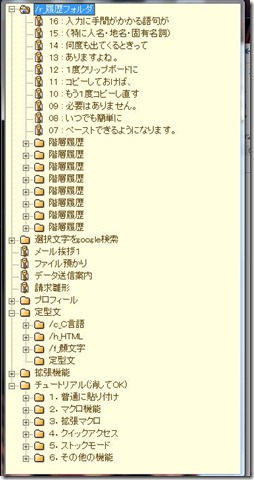ものすごくタイプしやすい場所に配置されているのに、邪魔なキーってありますよね。例えば「カタカナ/ひらがなキー」とかです。
何かの拍子で間違えて押ししたりすると、カナロックモードになってイラッとします。なのでこのキーを全然使ってないという方は、キー設定をカスタマイズして、別の機能を割り当ててしまうのがいいと思います。
カスタマイズにはATOKを用います。個人的に文章を書いたりする仕事では、ATOK+共同通信記者ハンドブック辞書の環境は作業効率向上・正確性アップの両面から必須だと思います。ATOKはATOK Passportと契約すれば、月額300円でスマホも含めて10台までの端末で利用できますね(個人の場合)。
で、「カタカナ/ひらがなキー」を別の機能を持つキーにカスタマイズする方法です。私はこのキーを、未入力状態では日本語入力オン・オフを切り替える機能、文字入力中は全角カタカナに一発変換する機能に変更して使っています。半角/全角キーや、F7キー(全角カタカナ変換)よりタイプしやすくとても便利です。
設定の仕方は以下の通り。
(1)ATOKメニュー⇒プロパティ(環境設定)と進み、「キー・ローマ字・色」タブを選択します。
(2)上の画面でキーカスタマイズのボタンを押します。表示された画面で、「キーを検索」のボタンを押し、「カタカナ/ひらがなキー」をタイプします。
(3)初期状態の設定では「カナロックON/OFF」となっています。これを下の画面のように、未入力状態では日本語ON/OFF、入力中や変換中は「カタカナ(後)変換」に変更してしまいます。
この設定を保存すれば、ほとんど使うことのない「カタカナ/ひらがなキー」をものすごく便利なキーに生まれ変わらせることができます。
もちろん上記以外の機能にカスタマイズすることも可能です。邪魔なだけで使わないキーとかは、どんどん設定を変更してしまうと、入力作業が効率化できると思います。ぜひ試してみてください!